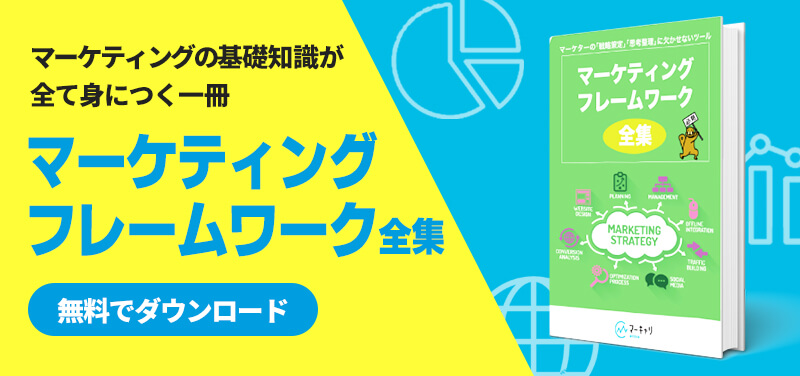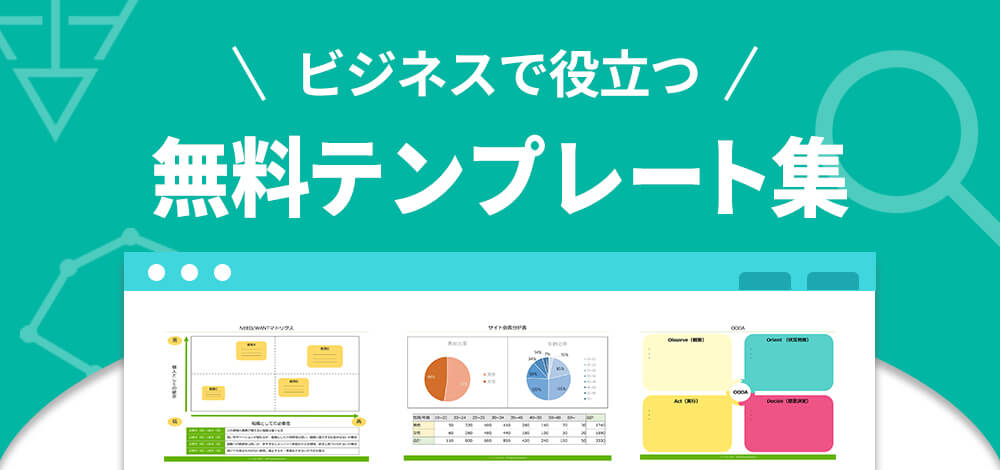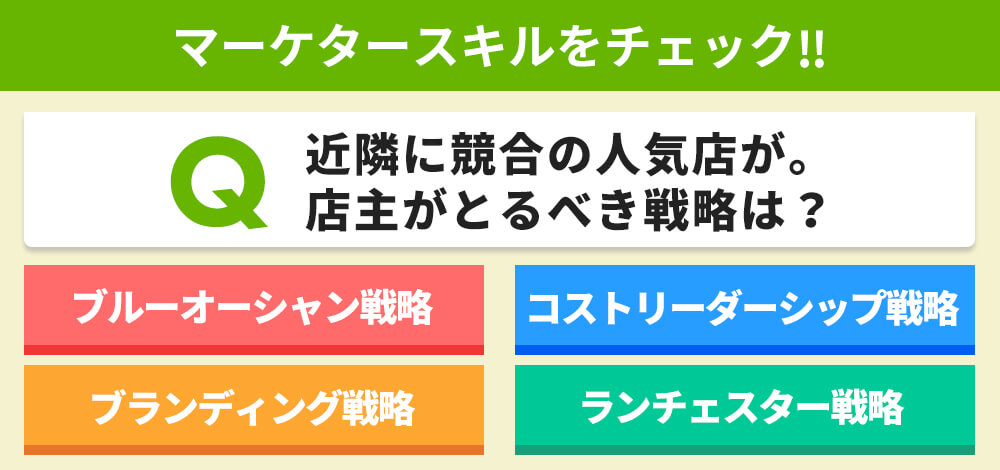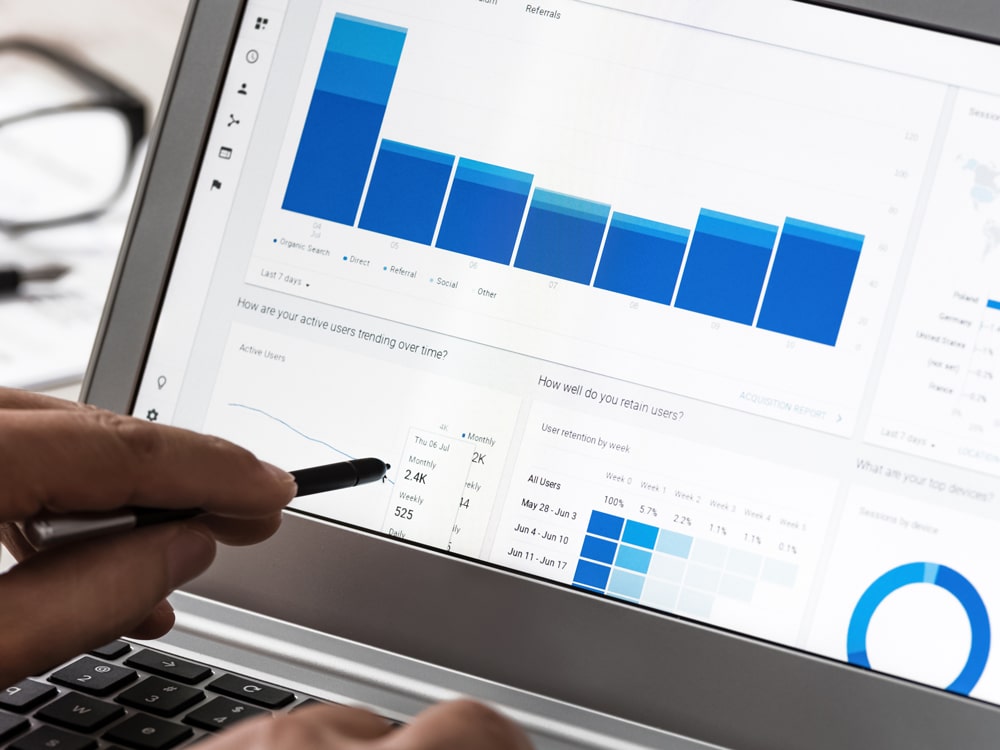Googleアナリティクスは無料かつ高性能なウェブサイトを分析できるツールです。ただ始めるまでの設定が複雑であることや、なんとなく難しそうだなという印象はないでしょうか。やってみると実は簡単に設定が完了します。なおかつ使える機能も豊富です。ここでは1からGoogleアナリティクスを設定する方法から使い方まで紹介します。
Googleアナリティクスとは
GoogleアナリティクスはGoogle社が提供する特定のウェブサイトのアクセスを分析するツールです。Googleアナリティクスを使うことで様々なことがわかります。例えば、どのような導線でウェブサイトに訪れてきたのかということや、スマホユーザーが多いのかPCのユーザーが多いのかということも分析できます。Googleアナリティクスはこれらの集めたデータはいつでも閲覧できる上にウェブサイトの改善を図ることができます。つまりより収益の上がるウェブサイトが作れるようになるということです。Googleアナリティクスは有料でないと使えない機能もありますがほとんどが無料で使えるので自分のウェブサイトを持っている方は今からでも始めてみましょう。
Googleアナリティクスの設定方法
Googleアナリティクスはたった3つの手順で設定が完了します。1.Googleアカウントの取得
まずはGoogleアカウントから作成していきます。Googleアカウント作成と検索すれば簡単に作成・登録ができます。もうすでにGmail等と普段から使っている方はここの作業は必要ないです。Googleアカウントにログインしておきましょう。2.Googleアナリティクスのアカウント取得
続いてGoogleアナリティクスのアカウントを取得します。こちらもそのまま検索すれば画像のページが出てくるので、測定開始をクリックし登録しましょう。
するとアカウント作成画面に移ります。アカウント名は任意のものを登録しましょう。後でも変更可能です。

次に進み、どこの分析をしたいのかを選択します。ウェブサイトとアプリまたは両方から選択できます。

その後、分析したいウェブサイトを登録します。ウェブサイトの名前とウェブサイトのURLを入力します。そしてレポートのタイムゾーンを日本に変更します。最後に作成をクリックすればアカウントは取得できます。

3.トラッキングコードの設置
こちらがGoogleアナリティクスの設定の最後の手順になります。Googleアナリティクスのアカウントを取得後に画像のような画面がでます。
画像にはUA(ユニバーサルアナリティクス)と記載されているトラッキングIDがあります。(画像ではUAの後は白く消してあります。)このIDが含まれるトラッキングコードをコピーし、分析をしたいウェブサイトのHTMLに貼り付けるだけです。コピーする場所は画像に黒枠をしてある部分です。貼り付ける位置はウェブサイトのタグの後です。
以上でGoogleアナリティクスの設定は完了です。非常に簡単に設定は完了します。慣れていない方でも10分もあればGoogleアナリティクス登録の全て作業が完了するでしょう
確認
設定完了後はトラッキングコードの設置ができているか確認をしましょう。設置から数時間後にホームボタンを押してみましょう。
もし正しく設置ができているようであればデータが収集されます。1日経過してもデータが収集されない場合はトラッキングコードが正しく設置されていない可能性があるので確認してみましょう。また1つのGoogleアカウントで最大5000ものウェブサイトを管理できます。新しいウェブサイトを制作した場合はすぐに追加しましょう。
用語紹介
Googleアナリティクスの設定が無事できたところで、よく使われる用語を紹介します。トラフィック
トラフィックとはデータ量のことをいいます。つまりどのようなユーザーがどれだけアクセスをしてきたかを確認できます。ここではドメイン毎に表示されます。「トラフィックチャネル」のDirectとは直接URLを打ち入ってくるユーザーです。サイトをお気に入り登録しているなど可能性が高いのでエンゲージメントが高いユーザーとも見れます。またOrganic Searchは英語の通り、純粋に検索してきてたどり着いたユーザーの割合になります。ここの数値が高いということはSEOも高く良いウェブサイトと言えるでしょう。セッション
セッションとはユーザーがウェブサイトに訪問して行う一連の流れのことをいいます。つまりウェブサイトに訪問後、様々なページを閲覧し離脱するまでを計測します。他にも似たような用語でページビューがあります。ページビューとは一つのウェブサイトでどれだけのページを閲覧したかを測る指標です。似たような意味合いですが内容は全く違いますのでしっかり理解しましょう。使い方
ではこれよりGoogleアナリティクスの基本的な使い方を解説していきます。最初の内は4つの項目を注意してみてみましょう。オーディエンス
オーディエンスとはユーザーのことです。どのようなユーザーがウェブサイトを閲覧しているのかのデータを見ることができます。概要というところをクリックすると、ウェブサイトに訪問してきた全体のユーザー数を閲覧できます。複数のページを持っている場合はそれぞれページビューを確認できます。サイト全体と比べてページ毎の訪問者数が少ない場合はユーザーに見られていないことになるので改善をしていきましょう。またデバイス毎のユーザーの訪問者数を確認できます。昨今ではPCよりもスマホのユーザーが多いので、スマホ向けのページにすることをおすすめします。ポイントは自分自身もスマホからウェブサイトを見てみることです。ウェブサイトの変更はPCから行うためどうしてもPCから見てしまいがちになります。ユーザー目線になることが大切なので改善後はスマホからもウェブサイトを見てみましょう。